
钓虾网今天给大家分享《excel表格图表修改x轴》,钓虾网小编对内容进行了深度展开编辑,希望通过本文能为您带来解惑。
在Excel中,图表是数据可视化的重要工具之一,而x轴作为图表的重要组成部分,其设置直接影响着图表的可读性和美观性。有时,我们需要根据实际情况修改x轴的标签、范围、刻度等,以便更好地展示数据。那么,如何才能在Excel中轻松修改x轴呢?
首先,选中需要修改的图表,然后点击图表工具中的“设计”选项卡。在“设计”选项卡中,我们可以看到“选择数据”按钮。点击该按钮,即可打开“选择数据源”对话框。在该对

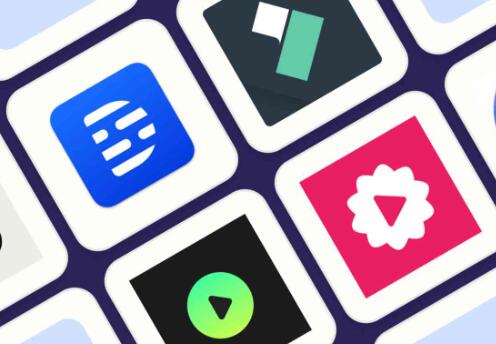

例如,如果我们想将x轴的范围设置为从1到10,则可以在“水平(分类)轴标签”区域中,选中“编辑”按钮,然后在弹出的“轴标签”对话框中,输入“1,2,3,4,5,6,7,8,9,10”。
除了修改x轴的数据范围,我们还可以修改x轴的标签、刻度、格式等。例如,如果我们想将x轴的标签改为月份,则可以在“轴标签”对话框中,选择“来自单元格的区域”,然后选中工作表中包含月份数据的单元格区域。钓虾网小编提醒您,如果想修改x轴的刻度,则可以在“坐标轴选项”中进行设置。
总之,Excel提供了丰富的功能来修改图表x轴,我们可以根据实际需要进行灵活设置,以创建出更专业、更美观的图表。熟练掌握这些技巧,将大大提升我们的数据可视化能力。
钓虾网小编对《excel表格图表修改x轴》内容分享到这里,如果有相关疑问请在本站留言。
文章来自《钓虾网小编|www.jnqjk.cn》整理于网络,文章内容不代表本站立场,转载请注明出处。