
本篇文章给大家带来《excel表格怎么做折线图》,钓虾网对文章内容进行了深度展开说明,希望对各位有所帮助,记得收藏本站。
在Excel中制作折线图可以直观地展示数据的变化趋势。本文将详细介绍如何使用Excel制作折线图,并结合实例进行说明,帮助你快速掌握这一技巧。
以下是制作折线图的详细步骤:
步骤一:准备数据
首先,你需要准备好用于制作折线图的数据。这些数据应该包含至少两列,一列代表时间或其他连续变量(例如月份、年份),另一列代表数值(例如销售额、温度)。确保数据按照时间或其他连续变量的顺序排列。
步骤二:选中数据区域
选中你需要用于制作折线图的数据区域。你可以直接用鼠标拖动选中,也可以先选中第

步骤三:插入折线图
点击Excel菜单栏中的“插入”选项卡,然后在“图表”组中找到折线图图标。点击该图标,会弹出一个下拉菜单,显示各种

步骤四:调整图表格式
插入折线图后,你可以根据需要调整图表的格式,例如:
1. 添加图表标题:点击图表区域,然后点击图表上方的“图表标题”。输入你想要的标题,并调整标题的字体、字号等格式。
2. 设置坐标轴格式:点击坐标轴,然后在弹出的“设置坐标轴格式”窗格中调整坐标轴的刻度、标签、网格线等格式。
3. 修改数据系列格式:点击折线,然后在弹出的“设置数据系列格式”窗格中调整线条颜色、粗细、标记形状等格式。钓虾网小编提示您,您也可以添加数据标签,以显示每个数据点的具体数值。
实例:制作销售额趋势图
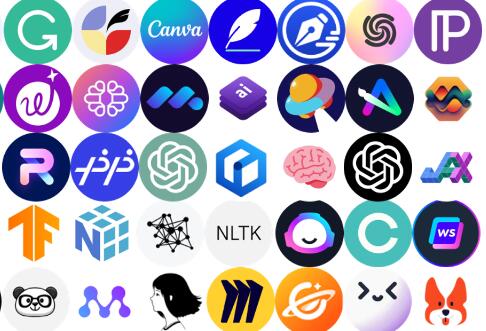
假设你有一份包含每月销售额的数据表格,现在需要制作一个折线图来展示销售额的变化趋势。以下是具体步骤:
1. 选中包含月份和销售额两列数据的数据区域。
2. 点击“插入”>“折线图”>“二维折线图”。
3. 在图表上添加标题,例如“2023年销售额趋势图”。
4. 调整坐标轴格式,例如设置横坐标轴为月份,纵坐标轴为销售额。
5. 修改数据系列格式,例如将折线颜色设置为蓝色,并添加数据标签。
通过以上步骤,你就成功制作了一个展示销售额趋势的折线图。钓虾网小编认为,掌握Excel折线图的制作方法可以帮助你更好地分析和展示数据,提高工作效率。
有关《excel表格怎么做折线图》的内容介绍到这里,想要了解更多相关内容记得收藏关注本站。
文章来自《钓虾网小编|www.jnqjk.cn》整理于网络,文章内容不代表本站立场,转载请注明出处。