
本篇文章给大家带来《excel表格统计图表怎么做》,钓虾网对文章内容进行了深度展开说明,希望对各位有所帮助,记得收藏本站。
Excel表格是一款功能强大的数据处理软件,可以方便地制作各种统计图表,直观地展示数据。本文将详细介绍如何使用Excel表格制作统计图表,并结合实例进行说明,帮助大家快速掌握这一技能。
一、准备数据
在制作统计图表之前,首先需要准备好要进行统计分析的数据。数据最好以表格的形式进行组织,例如,第一行为数据的名称,下方各行为对应的数据值。
二、选择图表类型
Excel表格提供了多种类型的统计图表,例如柱形图、折线图、饼图、散点图等等。不同的图表类型适用于不同的数据分析场景,钓虾网小编建议大家根据实际需要选择合适的图表类型。
三、插入图表
选中要进行统计分析的数据区域,然后点击Excel表格菜单栏中的“插入”选项卡,选择要插入的图表类型。Excel表格会自动根据选中的数据区域生成默认的统计图表。
四、设置图表格式
插入图表后,可以根据需要对图表的格式进行设置,例如修改图表标题、坐标轴标签、数据系列颜色等等。可以通过双击图表中的相应元素来打开格式设置窗口。 
五、实例演示
下面以一个简单的销售数据为例,演示如何使用Excel表格制作柱形图来展示每个产品的销售额。
1. 准备数据:
假设我们有以下销售数据,包括产品名称和销售额:
| 产品名称 | 销售额 |
|---|---|
 >| 产品A | 1000 |
>| 产品A | 1000 || 产品B | 1500 |
| 产品C | 800 |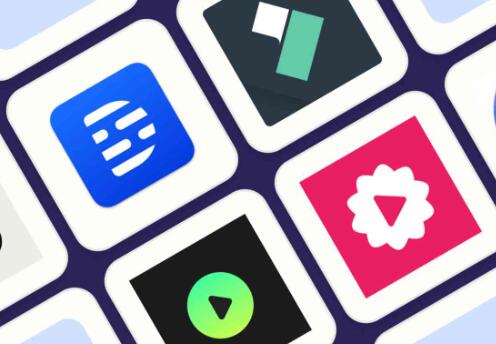
2. 选择图表类型:
由于我们要展示每个产品的销售额,因此选择柱形图比较合适。
3. 插入图表:
选中数据区域,点击“插入”选项卡,选择“柱形图”,然后选择“簇状柱形图”。
4. 设置图表格式:
可以根据需要修改图表标题为“产品销售额统计图”,修改横坐标轴标签为“产品名称”,修改纵坐标轴标签为“销售额”。
六、总结
通过以上步骤,就可以使用Excel表格轻松制作出各种统计图表。钓虾网小编建议大家多加练习,熟练掌握Excel表格的图表制作功能,以便更好地进行数据分析和展示。
钓虾网小编对《excel表格统计图表怎么做》内容分享到这里,如果有相关疑问请在本站留言。
文章来自《钓虾网小编|www.jnqjk.cn》整理于网络,文章内容不代表本站立场,转载请注明出处。