
钓虾网今天给大家分享《excel表格列表筛选》,钓虾网小编对内容进行了深度展开编辑,希望通过本文能为您带来解惑。
Excel表格列表筛选是数据处理中常用且重要的功能,它可以帮助我们快速找到符合特定条件的数据。本文将详细介绍Excel表格列表筛选的几种方法,并结合实例演示其应用,帮助您轻松掌握这一实用技巧。
方法一:自动筛选
自动筛选是Excel中最常用的筛选方式,操作简单,功能强大。具体步骤如下:

方法二:高级筛选
高级筛选功能更为灵活,可以设置多个筛选条件,并将筛选结果复制到其他位置。具体步骤如下:
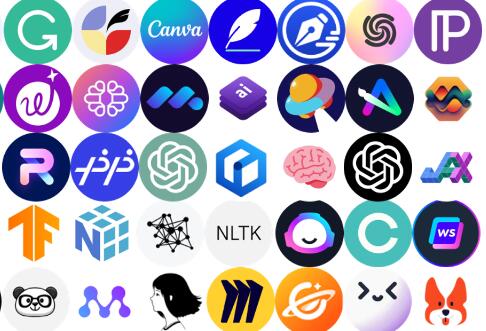
方法三:使用筛选快捷键
除了上述两种方法,我们还可以使用快捷键快速进行筛选操作。例如:
实例演示
假设我们有一个学生成绩表,需要筛选出语文成绩大于80分的学生信息。使用自动筛选功能,我们可以按照以下步骤操作:
此时,Excel会筛选出语文成绩大于80分的学生信息,并隐藏其他学生信息。钓虾网小编提醒大家,熟练掌握Excel表格列表筛选技巧,可以大大提高数据处理效率,希望本文能够对您有所帮助。
钓虾网小编对《excel表格列表筛选》内容分享到这里,如果有相关疑问请在本站留言。
文章来自《钓虾网小编|www.jnqjk.cn》整理于网络,文章内容不代表本站立场,转载请注明出处。