
本篇文章给大家带来《excel表格怎么画线路图》,钓虾网对文章内容进行了深度展开说明,希望对各位有所帮助,记得收藏本站。
在Excel表格中画线路图,可以使用形状工具和线条工具来实现。本文将详细介绍具体操作步骤,并结合实际案例进行演示,帮助你轻松掌握在Excel中绘制线路图的技巧。
步骤一:规划线路图
在开始绘制之前,首先需要明确线路图的起点、终点以及途经的各个节点,并规划好线路走向。这将有助于你在后续操作中更加清晰地绘制线路。
步骤二:绘制节点
1. 打开Excel表格,选择“插入”选项卡,点击“形状”下拉菜单,选择合适的形状作为线路图的节点,例如圆形、矩形等。
2. 在表格中点击鼠标左键并拖动,即可绘制出所选形状的节点。可以根据需要调整节点的大小和位置。
步骤三:连接节点
1. 选择“插入”选项卡,点击“形状”下拉菜单,选择“线条”工具,例如直线

2. 将鼠标移动到起点节点的边缘,当鼠标变成十字箭头时,按住鼠标左键不放,拖动到终点节点的边缘,松开鼠标左键,即可绘制出一条连接两个节点的线条。
3. 可以根据需要调整线条的粗细、颜色、样式等。
步骤四:添加文字说明
1. 选择“插入”选项卡,点击“文本框”工具。
2. 在表格中点击鼠标左键并拖动,即可创建一个文本框。
3. 在文本框中输入文字说明,例如节点名称、线路方向等。
4. 可以根据需要调
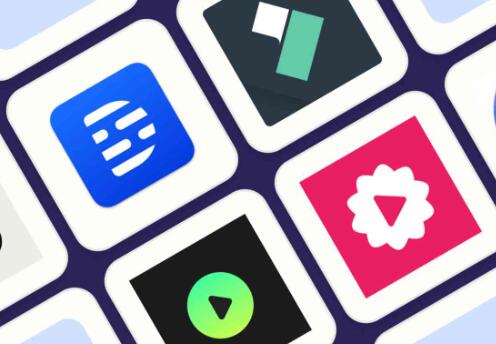
案例演示:绘制地铁线路图
假设要绘制一条地铁线路图,包含三个站点:A站、B站和C站。线路走向为A站-B站-C站。
1. 按照上述步骤,使用圆形形状绘制三个节点,分别代表A站、B站和C站。
2. 使用箭头线工具连接三个节点,表示地铁线路方向。
3. 添加文本框,标注站点名称和线路方向。
通过以上步骤,即可在Excel表格中绘制出一条简单的地铁线路图。钓虾网小编提示,你可以根据实际需要,添加更多节点和线路,并使用不同的形状、线条和颜色来美化线路图。
有关《excel表格怎么画线路图》的内容介绍到这里,想要了解更多相关内容记得收藏关注本站。
文章来自《钓虾网小编|www.jnqjk.cn》整理于网络,文章内容不代表本站立场,转载请注明出处。