
本篇文章给大家带来《excel表格内嵌入图片批量》,钓虾网对文章内容进行了深度展开说明,希望对各位有所帮助,记得收藏本站。
在Excel表格中插入图片可以使表格更加直观,但是如果需要插入的图片数量很多,手动插入就显得非常繁琐。本文将介绍如何使用VBA代码批量将图片插入到Excel表格中。
1. 准备工作
在开始编写代码之前,需要做好以下准备工作:
(1)将需要插入的图片存储在一个文件夹中,并确保图片名称与表格中的数据对应。
(2)在Excel表格中添加一列,用于存放图片名称或路径。
2. 编写VBA代码
打开Excel表格,按下“Alt+F11”键打开VBA编辑器,在模块中插入以下代码:
`Sub 批量插入图片()
`Dim rng As Range, cell As Range
`Dim picPath As String, picName As String
`Set rng = Range("A2:A" & LastRow(Acti
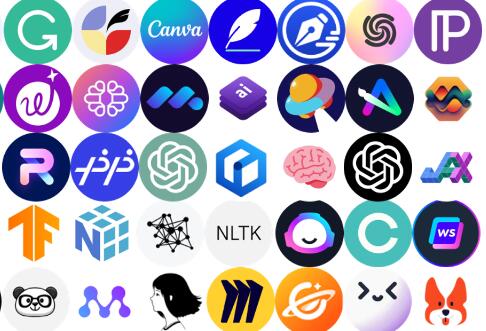
`picPath = "C:\图片文件夹路径\" '设置图片文件夹路径
`For Each cell In rng
` picName = cell.Value
` If picName <> "" Then
` ActiveSheet.Pictures.Insert(picPath & picName).Placement = xlMoveAndSize '插入图片并设置图片位置
` With ActiveSheet.Pictures(ActiveSheet.Pictures.Count)
` .Left = cell.Left + 5 '设置图片左边距
` .Top = cell.Top + 5 '设置图片上边距
` .Width = 100 '设置图片宽度
` .Height = 100 '设置图片高度
` End With
` End If
`Next cell
`End Sub
`Function LastRow(sh As Worksheet) As Long
`On Error Resume Next
`LastRow = sh.Cells.Find(What:="*", _
` After:=sh.Range("A1"), _
` LookIn:=xlFormulas, _
` LookAt:=xlPart, _
` SearchOrder:=xlByRows, _
` SearchDirection:=xlPrevious, _
` MatchCase:=False).Row
`On Error GoTo 0
`End Function`
3. 修改代码
将代码中的以下内容修改为你自己的信息:
(1)`rng = Range("A2:A" & LastRow(ActiveSheet))`:图片名称所在单元格范围,例如图片名称在A列,从第二行开始,则可以写成`Range("A2:A" & LastRow(ActiveSheet))`。
(2)`picPath = "C:\图片文件夹路径\"`:将`C:\图片文件夹路径\`替换为实际的图片文件夹路径。
(3)`.Left = cell.Left + 5`:设置图片与单元格左边框的距离。
(4)`.Top = cell.Top + 5`:设置图片与单元格上边框的距离。
(5)`.Width = 100`:设置图片宽度。
(6)`.Height = 100`:设置图片高度。
4. 运行代码
修改完成后,点击VBA编辑器工具栏上的“运行”按钮,或者按下“F5”键运行代码。代码运行完成后,图片就会批量插入到Excel表格中了。钓虾网小编提醒您,根据实际需求调整图片大小和位置。
总结
通过VBA代码可以轻松实现Excel表格内嵌入图片批量操作,提高工作效率。钓虾网小编希望本文能够帮助大家更好地使用Excel。
钓虾网小编对《excel表格内嵌入图片批量》内容分享到这里,如果有相关疑问请在本站留言。
文章来自《钓虾网小编|www.jnqjk.cn》整理于网络,文章内容不代表本站立场,转载请注明出处。