
本篇文章给大家带来《excel表格隐藏的图片找出来》,钓虾网对文章内容进行了深度展开说明,希望对各位有所帮助,记得收藏本站。
在Excel中,图片可以被设置为隐藏状态,这可能会导致在查看或编辑工作表时难以找到它们。以下是一些查找Excel表格中隐藏图片的方法:
1. 使用“选择窗格”:
“选择窗格”可以显示工作表中所有对象的列表,包括隐藏的图片。要打开“选择窗格”,请按照以下步骤操作:
a. 点击“开始”选项卡。
b. 在“编辑”组中,点击“查找和选择”。
c. 选择“选择窗格”。
在“选择窗格”中,隐藏的图片将显示为灰色。点击图片名称旁边的眼睛图标可以显示或隐藏图片。
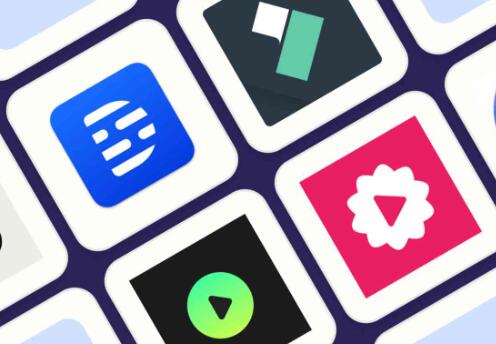
2. 使用“转到”功能:
Excel的“转到”功能可以快速定位到工作表中的特定对象,包括图

a. 按下“Ctrl + G”键打开“转到”对话框。
b. 点击“特殊”按钮。
c. 选择“对象”,然后点击“确定”。
Excel将选中工作表中的所有对象,包括隐藏的图片。您可以通过箭头键逐个浏览选定的对象。
3. 使用VBA代码:
如果您熟悉VBA代码,可以使用以下代码查找工作表中的所有图片,包括隐藏的图片:
```

Sub FindHiddenPictures()
Dim shp As Shape
For Each shp In ActiveSheet.Shapes
If shp.Type = msoPicture Then
shp.Visible = True
End If
Next shp
End Sub
```
将此代码复制到VBA编辑器中,然后运行它。该代码将使工作表中的所有图片可见,包括隐藏的图片。钓虾网小编提醒您,使用此方法需要谨慎,因为它可能会意外显示您不想显示的图片。
4. 检查单元格格式:
有时,图片可能被隐藏在单元格后面。要检查单元格是否包含隐藏的图片,可以右键单击单元格并选择“设置单元格格式”。在“填充”选项卡下,查看是否有“图片或纹理填充”选项。如果有,则表示单元格包含图片。您可以取消选中“填充效果”下的“图片”复选框来显示图片。钓虾网小编认为,这个方法比较简单易懂。
找到隐藏的图片后,您可以根据需要取消隐藏、移动或删除它们。 记住,隐藏图片可能会影响工作表的打印和文件大小。建议定期检查工作表中是否有隐藏的图片,并根据需要进行处理。
钓虾网小编对《excel表格隐藏的图片找出来》内容分享到这里,如果有相关疑问请在本站留言。
文章来自《钓虾网小编|www.jnqjk.cn》整理于网络,文章内容不代表本站立场,转载请注明出处。