
本篇文章给大家带来《怎么用excel表格做文件夹》,钓虾网对文章内容进行了深度展开说明,希望对各位有所帮助,记得收藏本站。
确切地说,Excel表格本身并不能直接创建文件夹。Excel的主要功能是进行数据处理、分析和可视化。 但是,我们可以利用Excel的一些功能,结合Windows系统自带的功能,来实现类似创建文件夹的效果。接下来,钓虾网小编将为您介绍两种常用的方法:
方法一:利用Excel生成文件夹创建命令
1. 准备数据: 在Excel表格中,列出所有需要创建的文件夹名称。例如,在A列中输入文件夹名称。
2. 编写公式: 在B1单元格中输入以下公式,然后向下填充公式至所有文件夹名称对应的单元格:
```excel="md \""&A1&"\""```
该公式的作用是将A列的文件夹名称拼接成创建文件夹的命令 "md 文件夹名称"。
3. 复制命令: 选中B列所有包含创建文件夹命令的单元格,将其复制。
4. 创建文件夹: 打开需要创建文件夹的目标路径,在空白处点击鼠标右键,选择“新建”-“文本文档”。
5. 粘贴命令: 打开新建的文本文档,将之前复制的命令粘贴到文档中,保存并关闭文档。
6. 修改后缀名: 将文本文档的后缀名从".txt"改为".bat",系统会提示更改后缀名可能会导致文件不可用,点击“是”即可。
7. 运行bat文件: 双击修改后缀名后的bat文件,即可在目标路径下创建所有文件夹。
方法二:利用VBA批量创建文件夹
1. 打开VBA编辑器: 在Excel中按下“Alt+F11”键,打开VBA编辑器。
2. 插入模块: 在VBA编辑器中,点击“插入”-“模块”,插入一个新的模块。
3. 编写代码: 在模块中输入以下代码:
```vbaSub 创建文件夹() Dim cel As Range For Each cel In Range("A1:A" & Range("A" & Rows.Count).End(xlUp).Row) If Dir(cel.Value, vbDirectory) = "" Then MkDir cel.
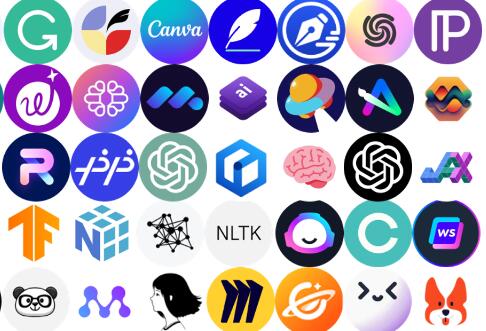
该代码会遍历A列中所有单元格,如果文件夹不存在则创建。
4. 运行代码: 在VBA编辑器中,按下“F5”键或点击“运行”按钮,即可运行代码批量创建文件夹。
需要注意的是,以上两种方法都需要您具备一定的电脑操作基础。如果您是新手,建议先在专业人士的指导下进行操作,以免造成不必要的损失。钓虾网小编提醒您,在操作过程中,请务必小心谨慎,确保数据安全。
有关《怎么用excel表格做文件夹》的内容介绍到这里,想要了解更多相关内容记得收藏关注本站。
文章来自《钓虾网小编|www.jnqjk.cn》整理于网络,文章内容不代表本站立场,转载请注明出处。