
钓虾网今天给大家分享《ppt中excel表格》,钓虾网小编对内容进行了深度展开编辑,希望通过本文能为您带来解惑。
在PPT演示文稿中,我们经常需要插入Excel表格来展示数据。然而,直接复制粘贴的表格往往格式混乱,难以调整。那么,如何在PPT中优雅地插入和编辑Excel表格呢?本文将为您详细介绍几种常用方法,助您轻松搞定PPT表格难题。
方法一:使用“插入对象”功能
这是最常用的方法之一,可以将Excel表格作为对象插入到PPT中,并保持其原有格式和功能。操作步骤如下:

方法二:使用“粘贴选项”功能
这种方法可以根据您的需要,选择不同的粘贴方式,将Excel表格内容插入到PPT中。操作步骤如下:
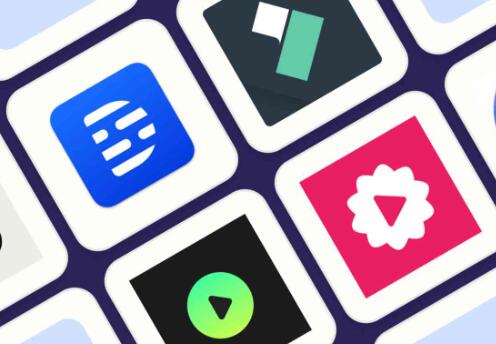
钓虾网小编提醒您,不同的粘贴方式会产生不同的效果,您可以根据实际需要进行选择。例如,如果您需要在PPT中保留Excel表格的编辑功能,可以选择“Microsoft Excel 工作表对象”;如果您只需要展示表格内容,可以选择“图片(增强型图元文件)”或“HTML 格式”。
方法三:使用“嵌入数据”功能(PowerPoint 2013及以上版本)
这种方法可以将Excel表格数据直接嵌入到PPT中,并使用PPT的图表工具进行编辑和美化。操作步骤如下:
有关《ppt中excel表格》的内容介绍到这里,想要了解更多相关内容记得收藏关注本站。
文章来自《钓虾网小编|www.jnqjk.cn》整理于网络,文章内容不代表本站立场,转载请注明出处。