
钓虾网今天给大家分享《excel表格添加批注不见了》,钓虾网小编对内容进行了深度展开编辑,希望通过本文能为您带来解惑。
Excel表格中的批注功能,方便我们在工作中对表格内容进行解释说明,提高工作效率,但是有的小伙伴在使用过程中却发现添加的批注不见了,这是什么原因造成的?又该如何解决呢?
一、Excel表格批注不见了的原因
1、可能是由于设置了批注的显示方式为“隐藏”,导致看不到批注内容。2、可能是由于在“Excel选项”中关闭了“批注”的显示,导致所有批注都被隐藏。
二、Excel表格批注不见了的解决方法
当我们Excel表格添加批注不见了的时候,我们可以试试以下几种方法来解决:
方法一:设置显示批注
1、打开Excel表格,点击左上角的“文件”。
2、点击“选项”—“高级”。
3、找到“显示”下的“对于有批注的单元格,显示”,勾选“批注和指标”,点击“确定”即可。
方法二:检查批注是否被隐藏
1、选中包含批注的单元格或区域。
2、点击“审阅”选项卡,在“批注”组中,点击“显示批注”。
方法三:使用“定位”功能查找批注
1、点击“开始”选项卡,在

2、选择“定位条件”。
3、在“定位条件”对话框中,选择“批注”,然后点击“确定”。
方法四:取消筛选或排序
如果对工作表进行了筛选或排序,则可能无法看到所有批注。请尝试取消筛选或排序,查看是否可以显示批注。
方法五:调整缩放比例
如果缩放比例过小,批注可能被隐藏在单元格后面。请尝试调整缩放比例,查看是否可以显示批注。
三、在Excel中如何更好地使用批注功能
1、插入批注:选中需要添加批注的单元格,点击“审阅”—“新建批注”即可添加,或者使用快捷键“Shift+F2”。
2、编辑批注:选中批注,点击批注边框,即可对批注内容进行编辑。<
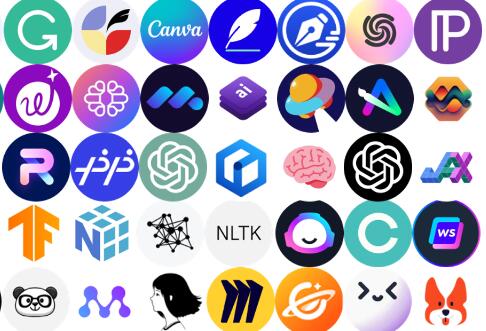
3、删除批注:选中批注,点击“审阅”—“删除”即可删除批注,或者使用快捷键“Delete”。
4、隐藏/显示批注:点击“审阅”—“显示批注”,可以设置显示所有批注、显示批注和指标、隐藏批注等。
5、设置批注格式:选中批注,点击鼠标右键,选择“设置批注格式”,可以对批注的字体、字号、颜色、对齐方式等进行设置。
6、打印批注:点击“页面布局”—“页面设置”对话框,在“工作表”选项卡中,找到“打印”区域,选择“工作表上的批注”,即可在打印时将批注打印出来。钓虾网小编建议大家,在使用Excel表格时,可以根据自己的需要,灵活使用批注功能,提高工作效率。
有关《excel表格添加批注不见了》的内容介绍到这里,想要了解更多相关内容记得收藏关注本站。
文章来自《钓虾网小编|www.jnqjk.cn》整理于网络,文章内容不代表本站立场,转载请注明出处。