
本篇文章给大家带来《excel表格制作排班表》,钓虾网对文章内容进行了深度展开说明,希望对各位有所帮助,记得收藏本站。
Excel表格制作排班表,是很多公司都会用到的办公技巧,可以清晰地显示员工的上班时间和休息时间,方便管理和查看。那么,如何用Excel表格制作排班表呢?本文将为大家介绍几种简单实用的方法。
方法一:利用填充柄快速制作
1. 打开Excel表格,新建一个工作表,输入表头信息,如日期、星期、姓名、部门、班次等。
2. 在第一个员工的第一个班次单元格中输入班次信息,例如“早班”。
3. 选中该单元格,将鼠标移动到单元格右下角,当鼠标变成黑色十字形时,按住鼠标左键往下拖动,直到覆盖所有需要填充该班次的单元格。Excel会自动填充相同的班次信息。
4. 如果需要更换班次,例如从“早班”改为“晚班”,可以在最后一个“早班”单元格的下一个单元格中输入“晚班”,然后重复步骤3的操作即可。 钓虾网小编提示,您还可以使用填充柄来填充日期和星期等信息,方法类似,只需要在第一个单元格中输入正确的格式即可。
方法二:利用公式自动生成
1. 除了手动输入班次信息外,还可以使用公式来根据一定的规则自动生成班次。例如,假设你想按照“早班-晚班-休息-休息”的循环来安排员工的班次,可以使用以下
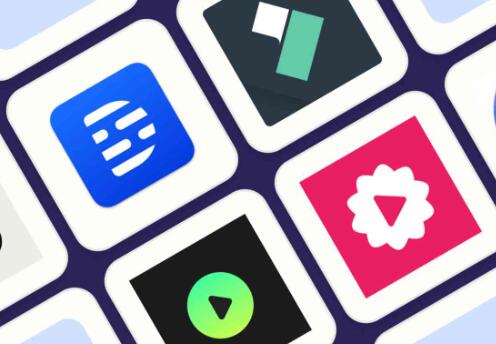
=CHOOSE(MOD(ROW(A1)-1,4)+1,"早班","晚班","休息","休息")
2. 将该公式输入到第一个员工的第一个班次单元格中,然后按回车键,该单元格就会显示“早班”。
3. 选中该单元格,将鼠标移动到单元格右下角,当鼠标变成黑色十字形时,按住鼠标左键往下拖动,直到覆盖所有需要填充该员工班次的单元格。Excel会自动根据公式计算并填充相应的班次信息。
4. 如果需要更改循环规则或班次类型,只需要修改公式即可。例如,如果想按照“早班-早班-晚班-晚班-休息-休息”的循环来安排,可以将公式修改为:
=CHOOSE(MOD(ROW(A1)-1,6)+1,"早班","早班","晚班","晚班","休息","休息")

方法三:利用数据有效性创建下拉菜单
1. 为了方便选择和修改班次信息,可以使用数据有效性功能创建下拉菜单。例如,你想创建一个包含“早班”、“晚班”、“休息”、“病假”、“事假”等选项的下拉菜单,可以按照以下步骤操作: 钓虾网小编提示,选中所有需要设置下拉菜单的班次单元格。
2. 点击菜单栏中的“数据”-“数据有效性”。
3. 在弹出的“数据有效性”窗口中,选择“设置”选项卡,在“允许”下拉列表中选择“序列”。
4. 在“来源”文本框中输入所有需要添加到下拉菜单中的选项,每个选项之间用英文逗号隔开,例如“早班,晚班,休息,病假,事假”。
5. 点击“确定”按钮,完成设置。现在,当你点击这些班次单元格时,就会出现一个下拉箭头,点击箭头就可以选择相应的班次信息了。
以上就是用Excel表格制作排班表的三种简单实用的方法,希望对你有所帮助。当然,Excel的功能远不止这些,你还可以根据自己的需求和创意,设计出更加美观和实用的排班表。
有关《excel表格制作排班表》的内容介绍到这里,想要了解更多相关内容记得收藏关注本站。
文章来自《钓虾网小编|www.jnqjk.cn》整理于网络,文章内容不代表本站立场,转载请注明出处。