
本篇文章给大家带来《excel表格高级筛选怎么操作》,钓虾网对文章内容进行了深度展开说明,希望对各位有所帮助,记得收藏本站。
Excel表格高级筛选功能强大,可以帮助我们快速筛选出符合条件的数据。钓虾网小编将详细介绍高级筛选的操作步骤,并结合实例演示,帮助大家轻松掌握。
1. 设置筛选条件
在进行高级筛选之前,我们需要先设置筛选条件。筛选条件通常设置在数据表格以外的空白区域,至少包含两行:
- 第一行:用于填写字段名,与数据表格中的列标题一致。
- 第二行及以下:用于填写具体的筛选条件。可以使用比较运算符(如:=、>、<、>=、<=、<>)、逻辑运算符(如:AND、OR)等来设置复杂的筛选条件。
2. 选择数据区域和条件区域
- 选择数据区域:选中需要进行筛选的数据表格。
- 选择条件区域:选中设置好的筛选条件区域,包括字段名和筛选条件。
3. 执行高级筛选
- 点击「数据」选项卡,在「排序和筛选」组中点击「高级」。
- 在弹出的「高级筛选」对话框中,确认「操作区域」和「条件区域」是否正确。
- 选择筛选结果的存放位置。可以选择「筛选列表位置」,将筛选结果显示在当前工作表的指定位置;也可以选择「复制到其他位置」,将筛选结果复制到其他工作表或工作簿。
- 点击「确定」按钮,即可执行高级筛选操作。
实例演示
假设我们有一张学生成绩表,需要筛选出语文成绩大于等于80分,且数学成绩小
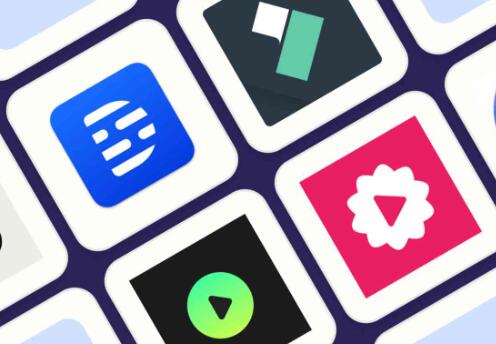
1. 在数据表格以外的空白区域设置筛选条件,如下图所示:
2. 选中数据区域(A1:C11)和条件区域(E1:F2)。
3. 点击「数据」-「高级」,在弹出的对话框中选择「筛选列表位置」,并将结果存放区域设置为「$A$13」。
4. 点击「确定」按钮,即可筛选出符合条件的学生信息。
总结
Excel高级筛选功能可以帮助我们快速筛选出符合复杂条件的数据,提高工作效率。钓虾网小编建议大家多加练习,熟练掌握高级筛选的操作方法,以便在实际工作中灵活运用。
有关《excel表格高级筛选怎么操作》的内容介绍到这里,想要了解更多相关内容记得收藏关注本站。
文章来自《钓虾网小编|www.jnqjk.cn》整理于网络,文章内容不代表本站立场,转载请注明出处。