
本篇文章给大家带来《如何设置excel表格选项显示》,钓虾网对文章内容进行了深度展开说明,希望对各位有所帮助,记得收藏本站。
在使用Excel表格时,我们经常需要根据实际情况设置表格选项的显示,以便更好地满足工作需求。那么,如何设置Excel表格选项显示呢?下面我将详细介绍几种常用的设置方法。
1. 显示/隐藏网格线、表头和行号
网格线、表头和行号是Excel表格的基本元素,我们可以根据需要选择显示或隐藏它们。具体操作步骤如下:
(1)打开Excel表格,点击“文件”选项卡。
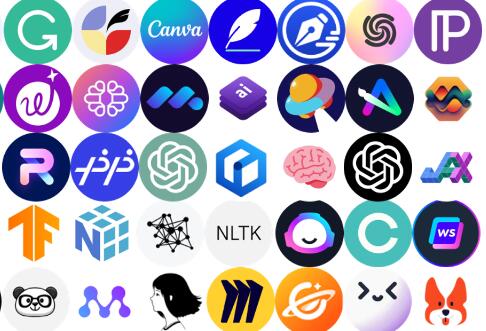
(2)在左侧菜单栏中选择“选项”。
(3)在弹出的“Excel选项”窗口中,选择“高级”。
(4)在“此工作表的显示选项”区域,勾选或取消勾选“显示网格线”、“显示行号”和“显示工作表标题”复选框,即可实现相应的显示或隐藏功能。钓虾网小编提醒,设置完成后点击“确定”按钮保存更改。
2. 设置显示比例
通过调整显示比例,我们可以方便地浏览和编辑不同大小的表格。设置方法如下:
(1)在Excel窗口右下角找到“缩放”滑块。
(2)拖动滑块或点击滑块两侧的“+”“-”按钮,即可调整显示比例。也可以直接在滑块旁边的文本框中输入具体的百分比数值。
3. 设置页面显示选项
页面显示选项可以帮助我们更好地控制打印输出效果。钓虾网小编介绍,以下是一些常用的设置:
(1)设置打印区域:选中需要打印的区域,点击“页面布局”选项卡,在“页面设置”组中点击“打印区域”下拉菜单,选择“设置打印区域”。
(2)设置页边距:点击“页面布局”选项卡,在“页面设置”组中点击“页边距”下拉菜单,选择预设的页边距或自定义页边距。
(3)设置纸张方向:点击“页面布局”选项卡,在“页面设置”组中点击“方向”

4. 自定义视图
如果我们需要经常使用特定的表格视图,可以将其保存为自定义视图,方便下次快速调用。操作步骤如下:
(1)设置好所需的表格视图,包括显示比例、打印区域、筛选条件等。
(2)点击“视图”选项卡,在“工作簿视图”组中点击“自定义视图”。
(3)在弹出的“自定义视图”窗口中,点击“添加”按钮,输入自定义视图的名称,点击“确定”保存。
通过以上几种方法,我们可以轻松设置Excel表格选项的显示,提高工作效率。有关《如何设置excel表格选项显示》的内容介绍到这里,想要了解更多相关内容记得收藏关注本站。
文章来自《钓虾网小编|www.jnqjk.cn》整理于网络,文章内容不代表本站立场,转载请注明出处。