
钓虾网今天给大家分享《excel表格打印时加页码》,钓虾网小编对内容进行了深度展开编辑,希望通过本文能为您带来解惑。
Excel表格打印时,为了方便查看和管理,我们经常需要添加页码。本文将详细介绍在Excel表格中添加页码的几种常用方法,帮助你轻松解决打印时页码问题。
方法一:使用“页眉/页脚”功能添加页码
这是最常用的添加页码方法,操作简单快捷。步骤如下:
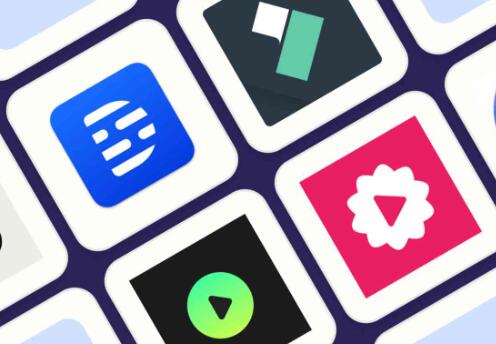

方法二:使用“页面设置”添加页码
除了在页眉/页脚中添加页码,我们也可以通过“页面设置”来实现。步骤如下:

方法三:使用代码添加页码
对于一些特殊需求,我们可以使用VBA代码来添加页码。例如,我们需要在每页的特定位置添加页码,或者需要使用自定义的页码格式。这种方法需要一定的编程基础,这里不做详细介绍,感兴趣的朋友可以自行搜索学习。
一些注意事项
以上就是Excel表格打印时添加页码的几种常用方法,钓虾网小编希望对你有所帮助。选择适合自己的方法,轻松解决打印难题,提高工作效率。
钓虾网小编对《excel表格打印时加页码》内容分享到这里,如果有相关疑问请在本站留言。
文章来自《钓虾网小编|www.jnqjk.cn》整理于网络,文章内容不代表本站立场,转载请注明出处。