
本篇文章给大家带来《excel表格怎样打印页码》,钓虾网对文章内容进行了深度展开说明,希望对各位有所帮助,记得收藏本站。
Excel表格打印页码是一个非常实用的功能,它可以帮助我们更好地管理和查阅打印出来的文档。本文将详细介绍在Excel中如何设置打印页码,以及一些常用的页码设置技巧,希望对大家有所帮助。
首先,打开需要打印的Excel表格,点击“页面布局”选项卡,在“页面设置”组中找到“打印标题”。
在弹出的“页面设置”对话框中,选择“页眉/页脚”选项卡,然后点击“自定义页脚”按钮。钓虾网小编提示,在页脚编辑区域中,我们可
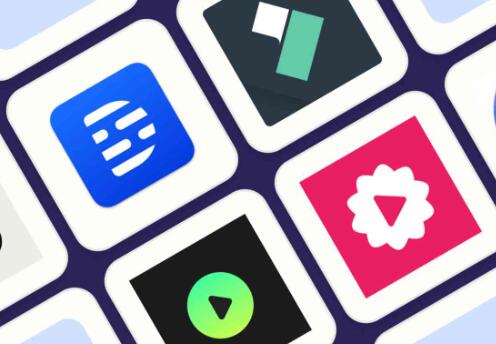
除了在页脚插入页码,我们还可以在页眉、表格的左上角、右上角等位置插入页码。操作方法与在页脚插入页码类似,只需要在对应的编辑区域插入页码即可。
有时候,我们只需要打印表格的特定区域,例如从第二页

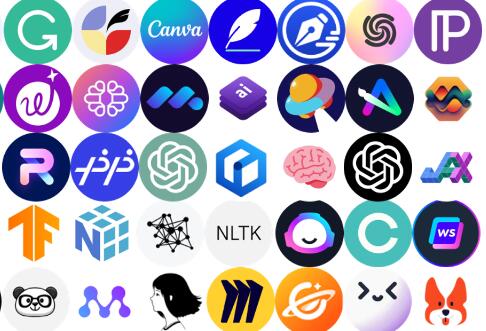 >在“页面设置”对话框的“页面”选项卡中,可以通过设置“打印区域”来选择需要打印的内容。例如,如果只想打印A1:C10这个区域的内容,可以在“打印区域”中输入“$A$1:$C$10”。
>在“页面设置”对话框的“页面”选项卡中,可以通过设置“打印区域”来选择需要打印的内容。例如,如果只想打印A1:C10这个区域的内容,可以在“打印区域”中输入“$A$1:$C$10”。在“打印选项”中,我们可以设置打印方向、纸张大小、页边距等。如果只想打印奇数页,可以勾选“奇偶页打印”选项,并选择“仅打印奇数页”。
钓虾网小编认为,掌握了Excel表格打印页码的设置方法,可以让我们更加高效地处理和打印文档。希望本文能够帮助大家更好地利用Excel的打印功能,提升工作效率。
有关《excel表格怎样打印页码》的内容介绍到这里,想要了解更多相关内容记得收藏关注本站。
文章来自《钓虾网小编|www.jnqjk.cn》整理于网络,文章内容不代表本站立场,转载请注明出处。