
本篇文章给大家带来《excel表格如何做条形图标》,钓虾网对文章内容进行了深度展开说明,希望对各位有所帮助,记得收藏本站。
在Excel中,条形图标是一种直观的可视化工具,可以帮助我们快速比较不同数据的大小。它使用水平条形的长度来表示数据的值,条形越长,值越大。下面是制作条形图标的步骤:
步骤一:选择数据
首先,选中要用于创建条形图的数据范围。这可以包括数据的标题行和列。
步骤二:插入条形图
1. 点击 Excel 菜单栏的“插入”选项卡。
2. 在“图表”组中,点击“条形图”图标。
3. 从下拉菜单中选择你想要的条形图类型。Excel 提供了多种条形
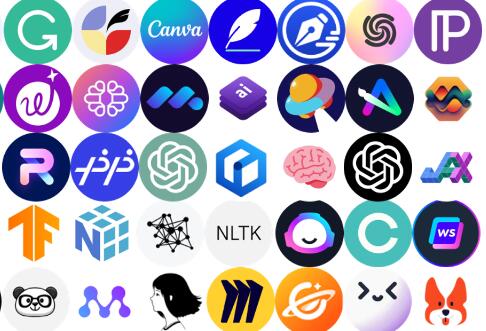
步骤三:调整图表布局
插入条形图后,你可以根据需要调整其布局。例如:
1. 移动图表: 点击图表边框,将其拖动到

2. 调整图表大小: 点击并拖动图表边框上的控点,可以调整图表的大小。
3. 编辑图表标题: 点击图表标题,可以编辑其内容。你也可以通过“图表工具”>“布局”选项卡中的“图表标题”选项来更改标题的位置。
4. 添加数据标签: 数据标签可以显示每个条形所代表的具体数值。选中图表后,点击“图表工具”>“设计”选项卡中的“添加图表元素”>“数据标签”,然后选择你想要的数据标签显示方式。
5. 更改图表颜色:* 
其他技巧
除了以上基本步骤外,你还可以使用其他技巧来创建更专业的条形图。例如:
1. 使用条件格式: 你可以使用条件格式根据数据的值自动更改条形的颜色。例如,你可以将大于平均值的条形设置为绿色,小于平均值的条形设置为红色。
2. 创建组合图表: 你可以将条形图与其他类型的图表(例如折线图)组合在一起,以更全面地展示数据。例如,你可以使用条形图显示每个月的销售额,同时使用折线图显示销售额的趋势。
3. 使用图表模板:** Excel 提供了一些预先设计的图表模板,可以帮助你快速创建专业的图表。你可以在“插入”>“图表”>“所有图表”中找到这些模板。钓虾网小编认为,掌握以上方法,你就可以轻松地在 Excel 中创建条形图标,并根据需要进行自定义设置,以便更好地展示和分析数据。
有关《excel表格如何做条形图标》的内容介绍到这里,想要了解更多相关内容记得收藏关注本站。
文章来自《钓虾网小编|www.jnqjk.cn》整理于网络,文章内容不代表本站立场,转载请注明出处。